iOS14がリリースされました。
少し前からYouTubeでどんな変更が行われるかを見てワクワクしていました。
実際に変更したので、アップデート方法や、どんな機能が追加されたか簡単に紹介していきたいと思います。
iOSとは?
iOSはアップルが開発・提供するオペレーティングシステム(組み込みプラットフォーム)です。
小さな変更や軽微なバグ修正が行われるマイナーアップデートと、大きな変更を含むメジャーアップデートがあります。
今回の「iOS14」は大きな変更点を含むメジャーアップデートとなります。
iOS14 対応機種
「iOS 14」の対応機種は、下記です。
アップデート方法
まず、アップデート方法をご紹介します。
ご存じの方、すでにアップデート済みの方は次の「変更点」へお進みください。
ちなみに50分ほどかかりました。30分とおっしゃっている方もいますので、最低30分~50分時間が取れるときのアップデートをお勧めします。
※調べると7分で終わっている場合もありました。
設定画面→一般→ソフトウェアアップデート
「一般」を選択

「ソフトウェア・アップデート」を選択
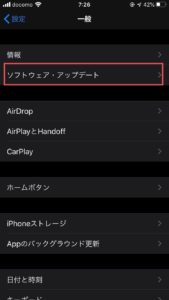
「ダウンロードしてインストール」をタップ
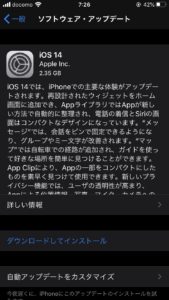
ダウンロード終了後、「今すぐインストール」でインストールされ、アップデート完了です。
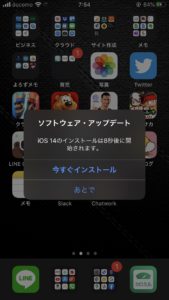
iOS14 変更点
今回のアップデートは多くの変更点があり、便利な機能が増えました!
ご紹介していきます。
※変更時にiPhoneで表示されていたiOS14の説明をまとめた画像

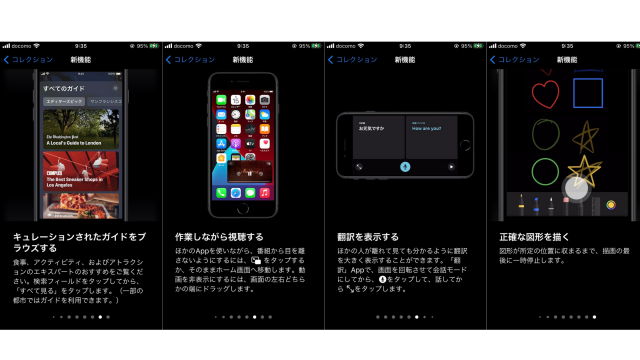
ウィジェットが配置できる
ウィジェットはツールのことで、アンドロイドでは当たり前の機能がiPhoneで初めて導入されました。
普通のアプリアイコンが1×1だとしたら、2×2や4×2などのサイズのツールが配置できます。
ウィジェット追加時の説明画面と例
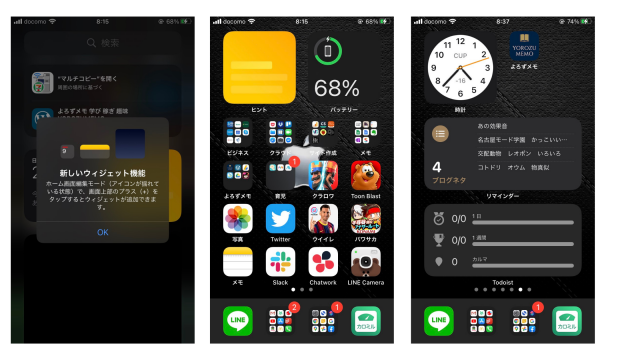
また、ウィジェットをスタックにして、切り替え可能にできます。
こちらのサイト(iPhone-Mania)がウィジェットについてわかりやすくまとめてあります
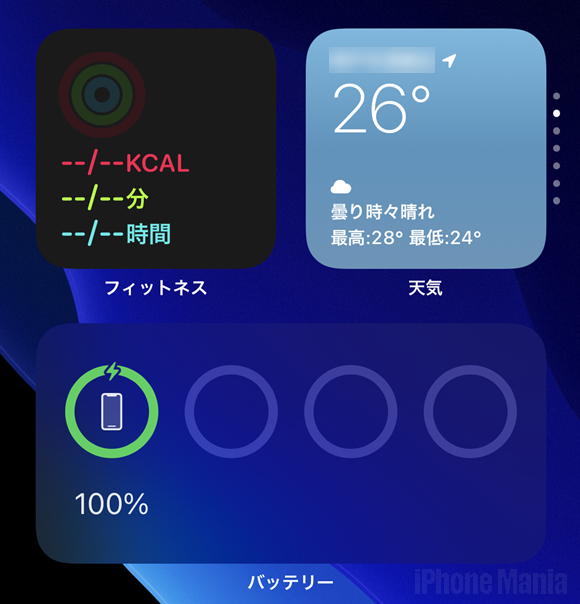
App Library(アップライブラリー)
アプリ管理が楽になる機能です。
アンドロイド時代はアプリ一覧があったため、アプリが増えてしまった場合探しやすくて便利でしたが、iPhoneでも追加されて歓喜しました。
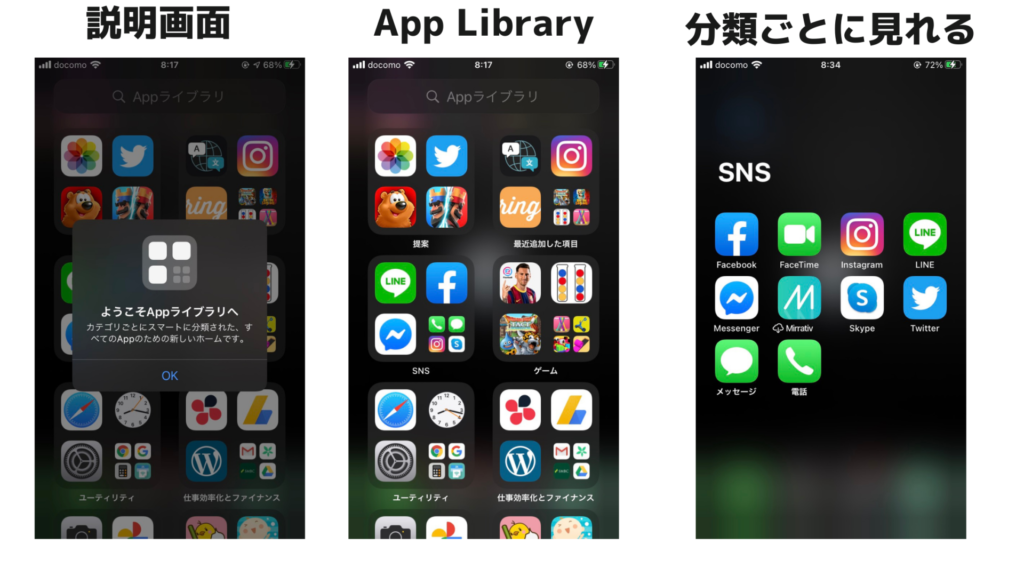
普段めったに見ないアプリがあればApp Libraryに放り込んでおいて画面上には表示しないということができます。僕もいくつか、普段使わないけど置いたままにしているアプリがあるためとてもありがたい機能です!
またアップライブラリー画面で下にスワイプするとアプリ一覧が表示し、検索も可能です。
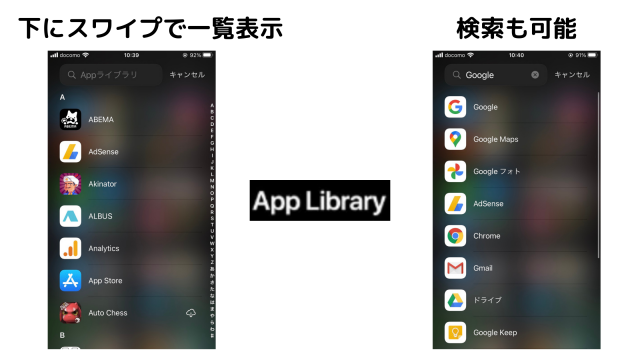
ホーム移動が楽になる
もし画面が複数ある方にはありがたい機能です。
長押し&スクロールでもホーム画面移動ができます。
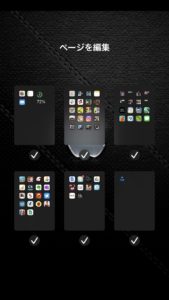
コンパクトデザイン(着信時)
電話の着信が上部バナー上に表示されるようになりました。
今まで着信があった場合、全画面で表示されていましたが、コンパクトになったため他作業を中断しなくて済むようになりました。
ピクチャインピクチャで別画面動画視聴が可能
動画を視聴しながら他アプリを使用することができます。
こちらはアプリではできず、safariから起動して動画視聴しながら画面をはじのほうに移動して他作業を並行して行うことができます。
siriを起動しても全画面独占されない
siriを使用したときに、全画面表示ではなく画面下部に一部表示されるように変更されました。
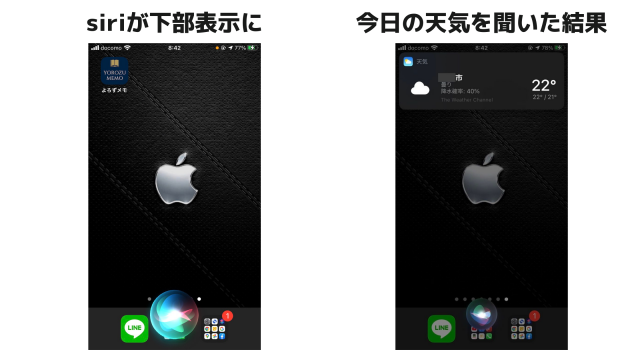
背面タップで割りあてた動作を作動
背面をタップすることにより何らかの動作を設定することができる機能です。
例えばスクリーンショットを背面タップで設定すると、背面をトントンとタップするだけでスクショできます。
ホームボタンと電源ボタンを同時に押して。。。というめんどくさかった操作がいらなくなります!
設定方法は「設定→アクセシビリティ→タッチ→背面タップ」で設定できます。
解説動画
YouTubeにも多くの解説動画がありますのでご紹介します。
動いているほうがわかりやすいという方はご覧ください。



