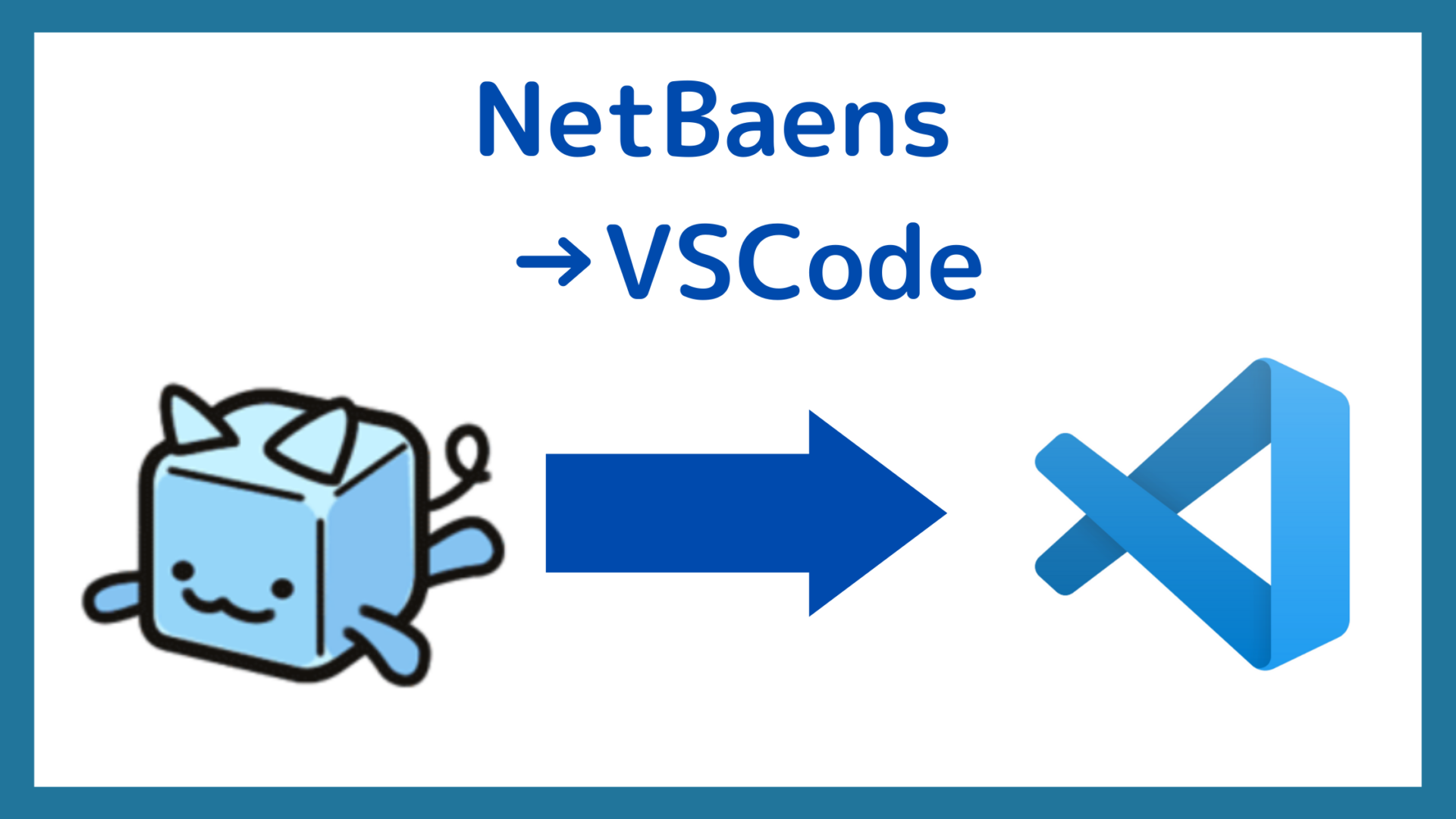以前IDEを使用する際は「NetBeans(ネットビーンズ)」を使用していました。
様々な機能を有していて、プログラミングをする際に便利な機能が豊富に入っています。
「eclipse(エクリプス)」も有名ですが、そちらより軽いという事で2年ほど愛用していました。
しかし、新しい現場にいき、「NetBeans」の使用は許可が降りず、どうしようと思っていた時に、同僚から「Visual Studio Code」(以下VS Code)が許可が降りてそれを使っていると聞き、早速入れて使ってみることに。
すると、「VS Code」の良さに惹かれ、なぜ今まで知らなかったんだ。。。と感じたほどです。
Visual Studio Code とは?
Microsoftが開発したWindows、Linux、macOS用のソースコードエディタです。
できることとして、デバッグ、埋め込みGitコントロールとGitHub、シンタックスハイライト、インテリジェントなコード補完 、スニペット、コードリファクタリングのサポートなどが含まれています。
キーボードショートカットや環境設定を変更できたり、プラグインとして機能追加して、自分の好みにカスタマイズできる点がいいです。
Stack Overflow 2019 Developer Surveyにおいては、Visual Studio Codeが最も人気のある開発者環境ツールとしてランクインし、87,317人の回答者のうち50.7%が使用していると回答したそうです!
VS Code メリット
使っていて、良いと思った点をご紹介します。
軽い
IDEではなく、エディタという位置付けのため先述した「eclipse」や「NetBeans」よりも動作が軽く、立ち上げもスムーズです。
プラグイン導入で自由にカスタマイズ
NetBeansでもプラグインを入れてカスタマイズできましたが、VSCodeは種類が豊富で、入れ方も簡単です。
プラグインを使用することで使いやすく高機能なツールへと変身します。
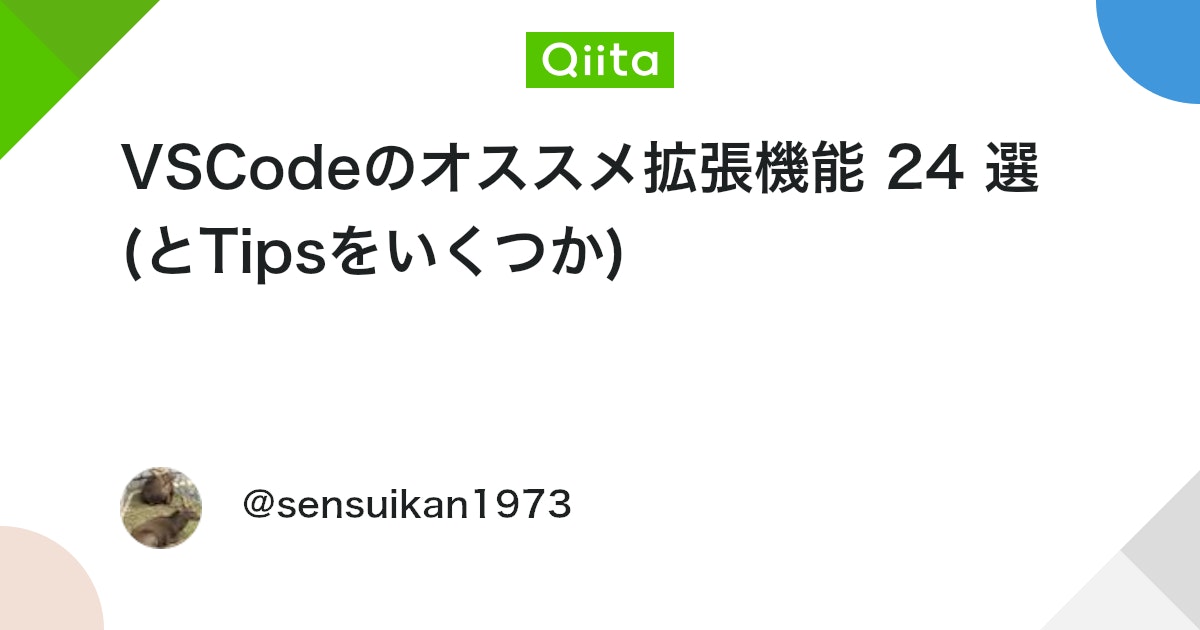
関数ジャンプや誤字などの補完
コントロール+クリックで関数元に飛んだり、変数がどこで設定されているかなどわかることができます。これはどのIDEにも備わっていたりしますが、VXCodeでも使用することができ、開発を効率的に行うことができます。
ショートカットが豊富
ショートカットを使用することにより、作業効率化を図ることができます。
僕はまだ使いこなせていませんが、調べていきながら使いこなせるようになり開発スピードを上げていけたらと思っています。
サイドバー
サイドバーにはいくつか機能があり、ファイル検索や、Git管理、デバッグ機能、拡張機能、テストなどその他さまざまな機能が備わっているため、まだ次の記事で説明できたらと思います。
メモ関連
VScodeを使用する機会が増えました。
便利なツールにするためのカスタマイズをメモしていきたいと思います。
VSCode に必ず入れておきたい拡張機能

VSCodeのオススメ拡張機能 24 選 (とTipsをいくつか)
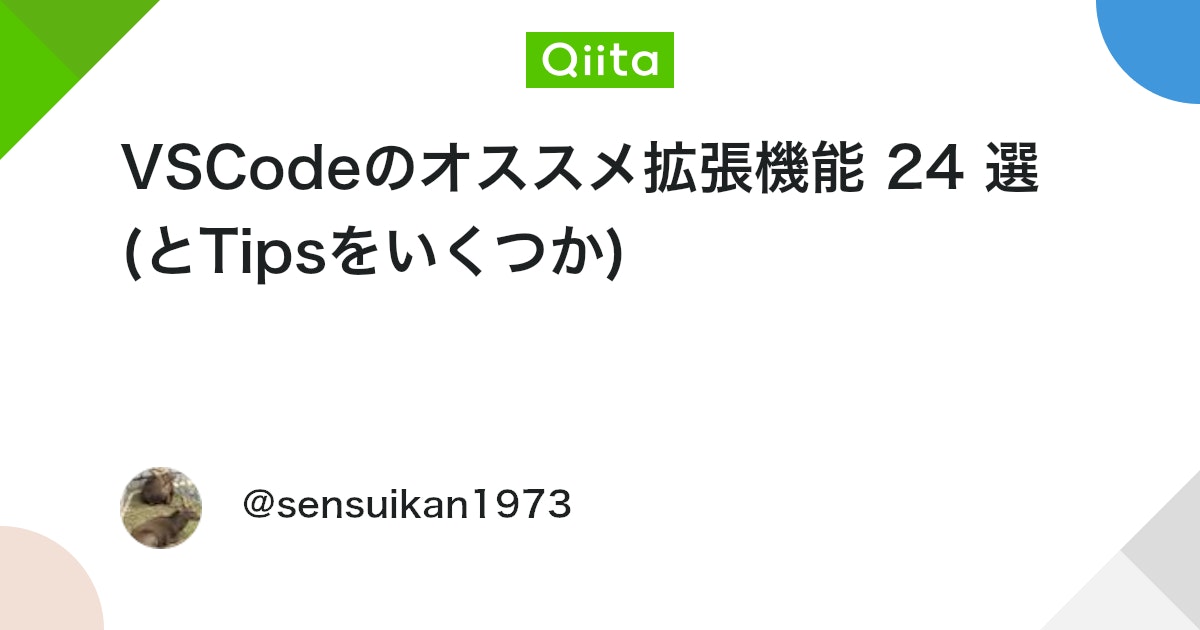
VS Code の便利なショートカットキー
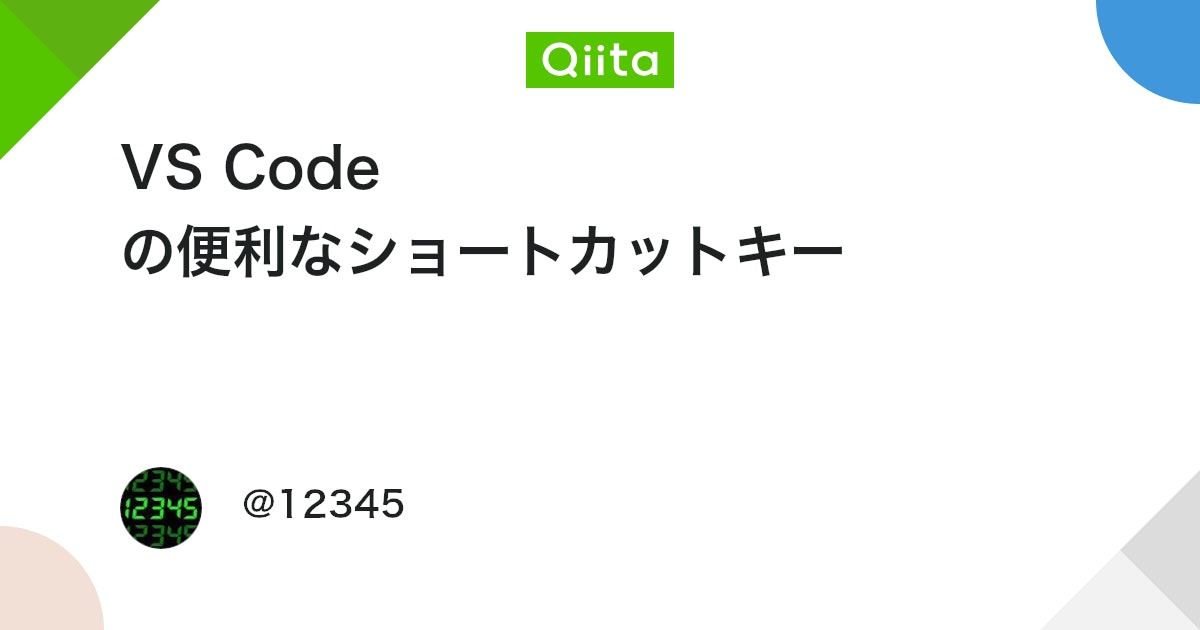
会議を爆速にする、Visual Studio Code 超便利スニペット集
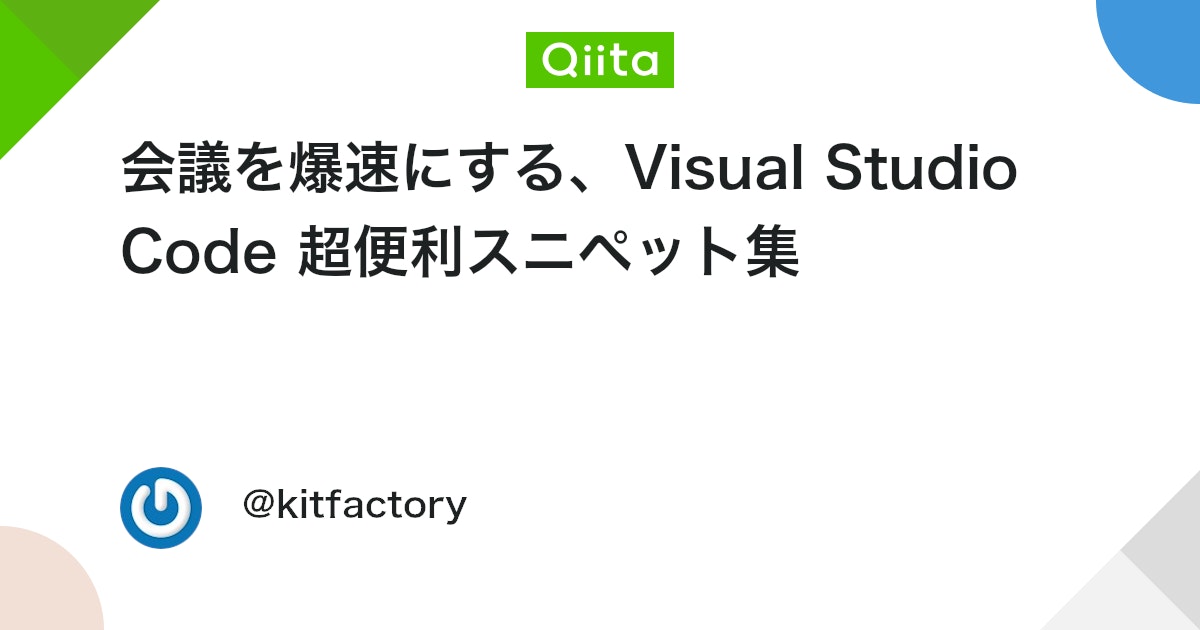
ブラウザでVS codeが使えるクラウド IDEの大本命「Coder」

VSCodeでのGitの基本操作まとめ