よろずメモはWordPressを使用してサイトを作成しています。
毎回ページを作成する時にどんなことを行うか初心者の方向けに書いていきたいと思います。
参考にしていただき、WordPressでのページ作成がすすめれば幸いです。
パーマリンクを日本語から英語に設定
記事のパーマリンクを英語表記に変更します。
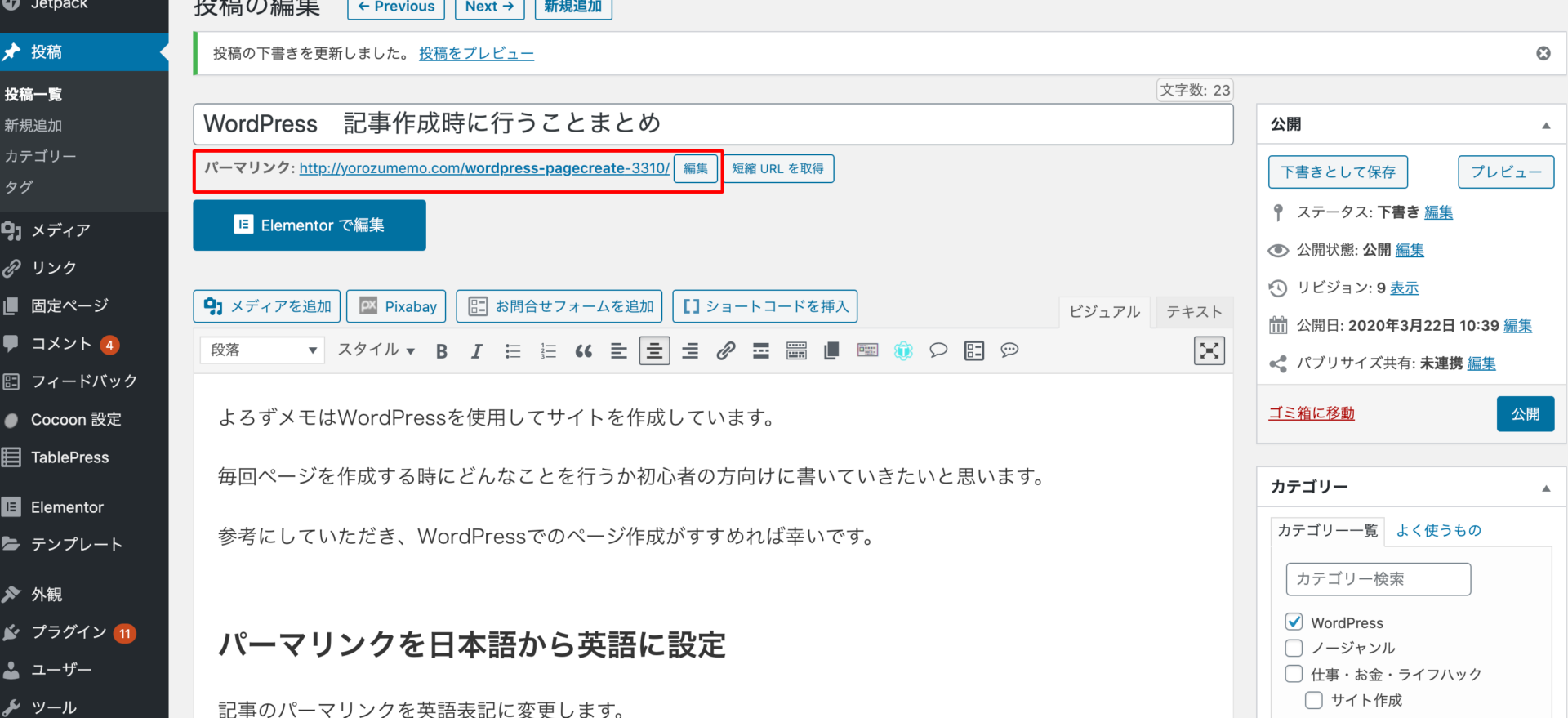
日本語のままですといくつかデメリットが生じるため、必ず英語に直します。
例えば、
「http://yorozumemo.com/ボードゲーム」としている時にリンクを貼ると、
「http://yorozumemo.com/%E3%83%9C%E3%83%BC%E3%83%89%E3%82%B2%E3%83%BC%E3%83%A0」
というふうに長く表記されてしまいます。
これがもっと長い単語であれば更に長くなってしまい、不便ですので必ず英語に戻すようにしています。
カテゴリを設定
記事がカテゴリごとにまとめて管理しやすくするためにカテゴリを設定します。
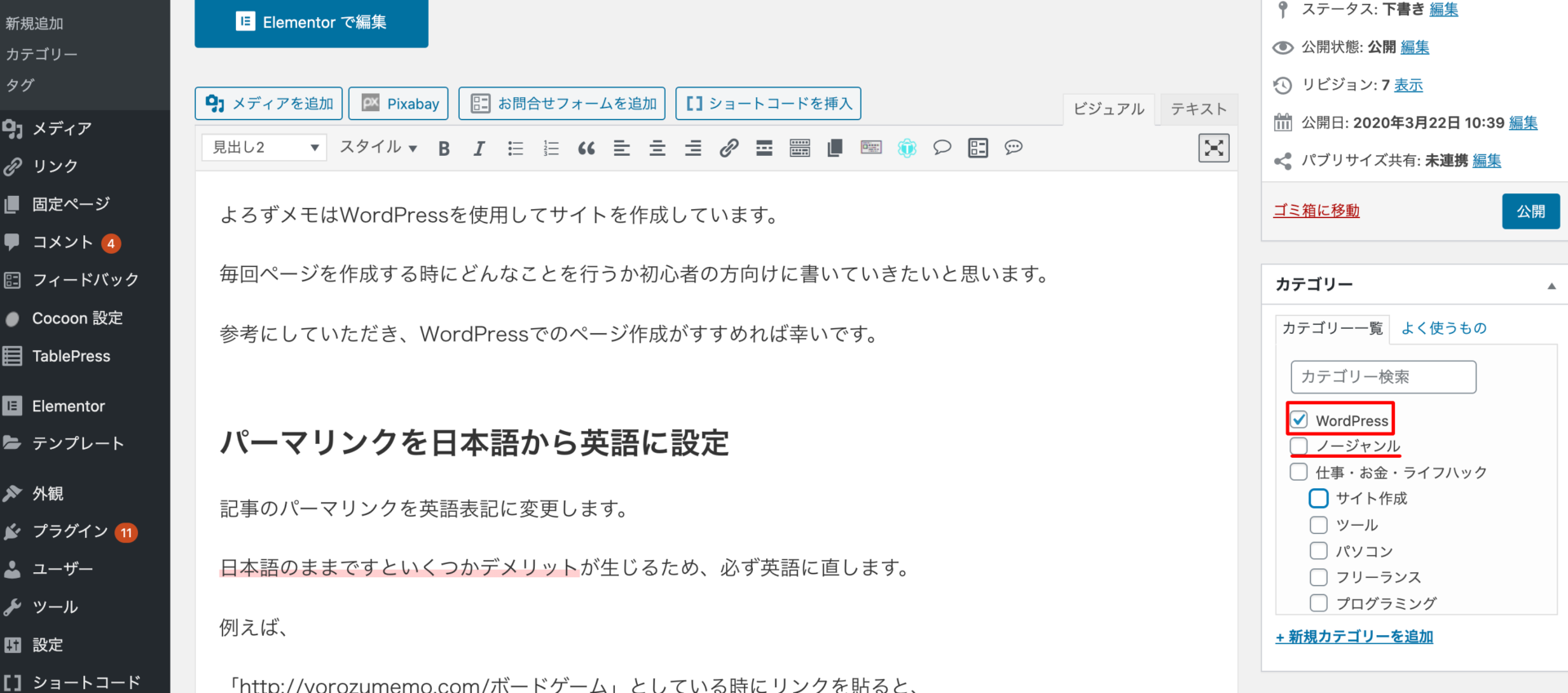
よろずメモは雑記ブログですのでカテゴリがたくさんあったのですが、絞るためにカテゴリを減らしました。そしてデフォルトの「未分類」だとかっこ悪かったため「ノージャンル」に変更しました。
プレビューで確認
WordPressの場合、記事を書いている途中で、プレビューを表示することができます。
(赤枠内ボタン)
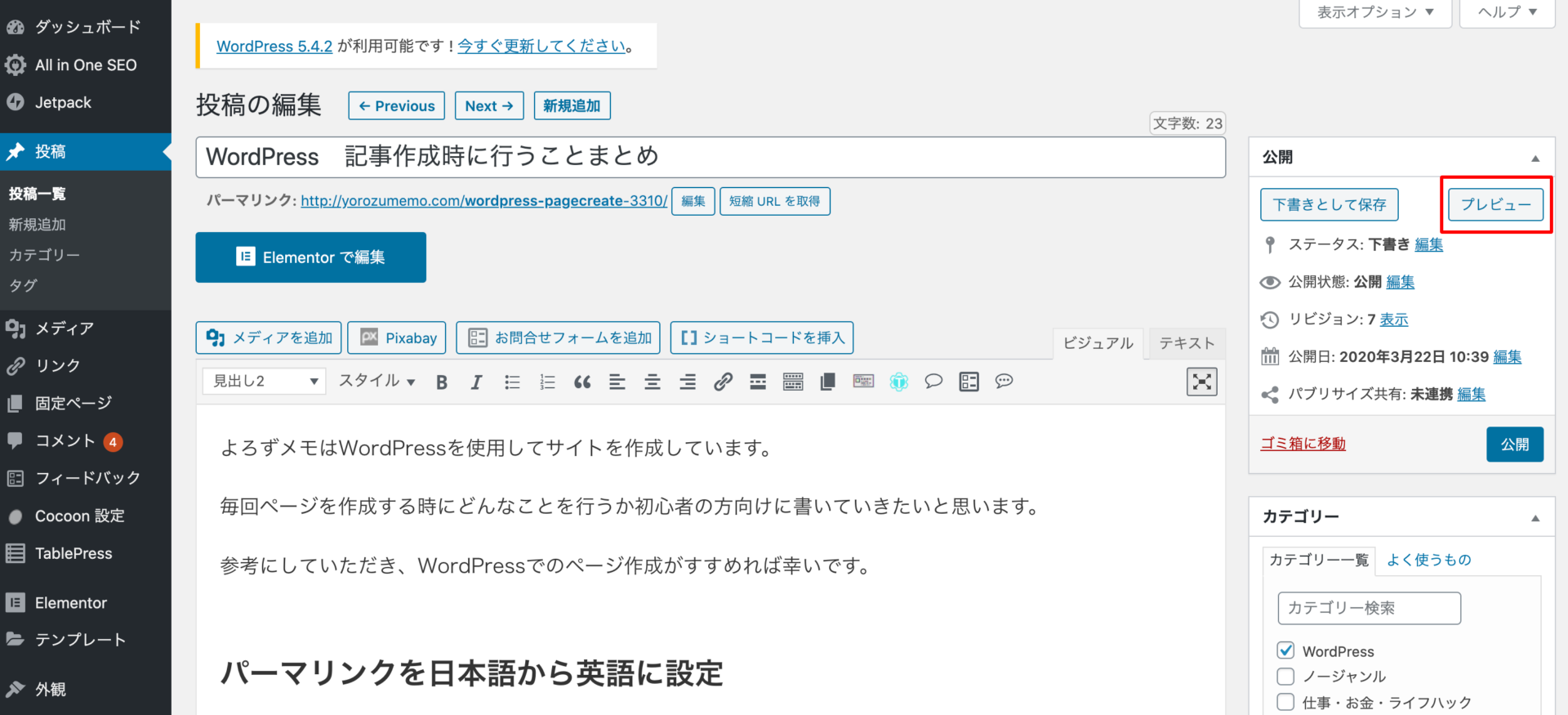
投稿する前に誤字はないか、適切な改行や画像がちゃんと表示されるかなど確認するために行います。
アイキャッチ画像を設定
記事ごとにアイキャッチ画像を設定します。
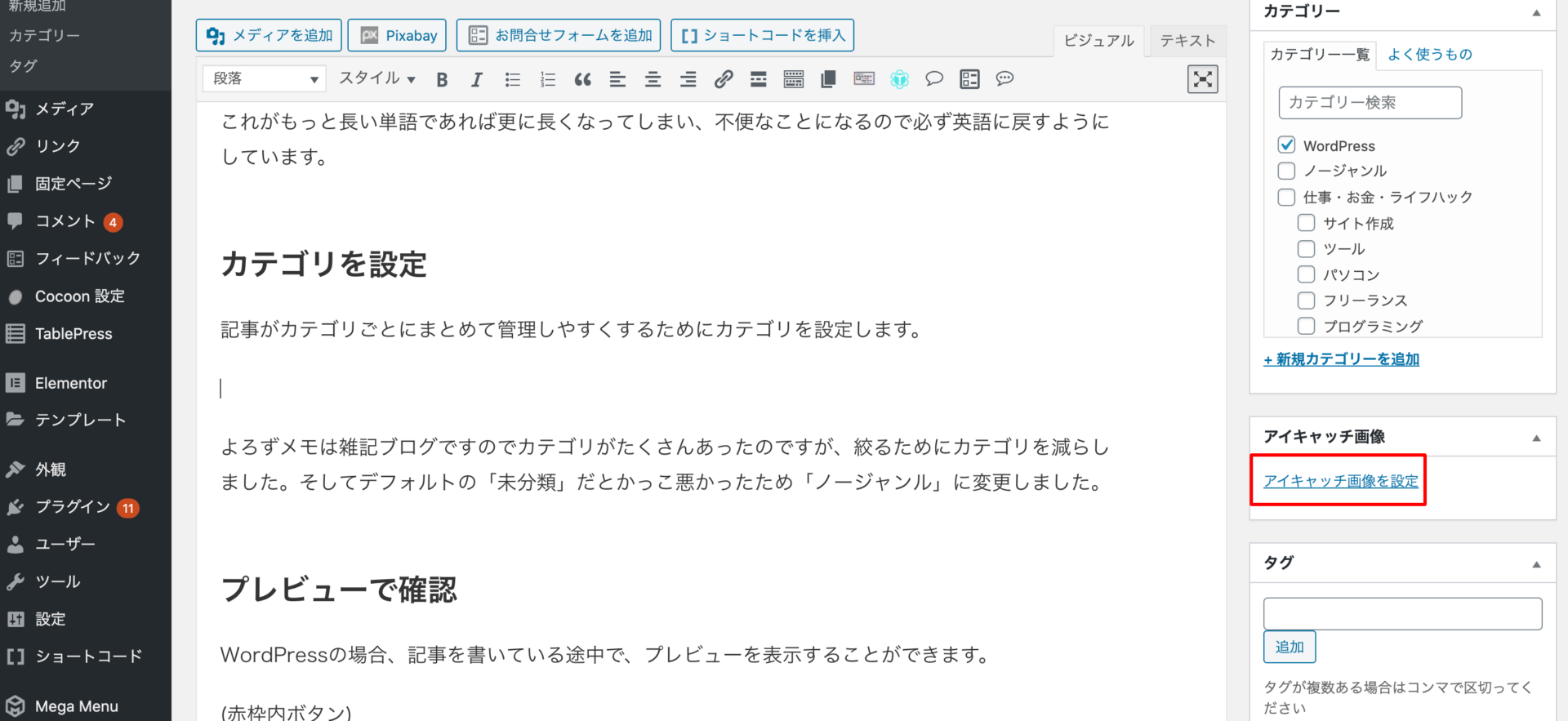
こちらは記事ごとにどういった記事か視覚的にわかるようにするためのものです。
アイキャッチ画像を設定すれば、Cocoonテーマでは記事の先頭に表示してくれますし、Twitterや他サイトに載せた時に、記事タイトルとアイキャッチ画像を表示できるため、より見たくなる仕掛けが施せます。
画像の容量圧縮と名前を英語に変更
画像を載せる際に、必ず容量を圧縮(縮小)しています。
画像容量圧縮ツールはいろんなものがあるのでいつかサイトでまとめていこうと思いますが、「画像 容量 圧縮」と検索するといくつか出てきますので、それを使えば大丈夫かと思います。
また、画像名を英語にしておきます。こちらはSEOに良いと聞いたので行っていますが、確信があるわけではないので面倒臭い方は日本語のままでも良いと思います。
投稿(公開)
全工程が終了したら公開ボタンを押して投稿します。
この時、昔に書いて下書きにしていたものは公開日が古い日付になっていることがありますので、本日の日付に戻して投稿します。
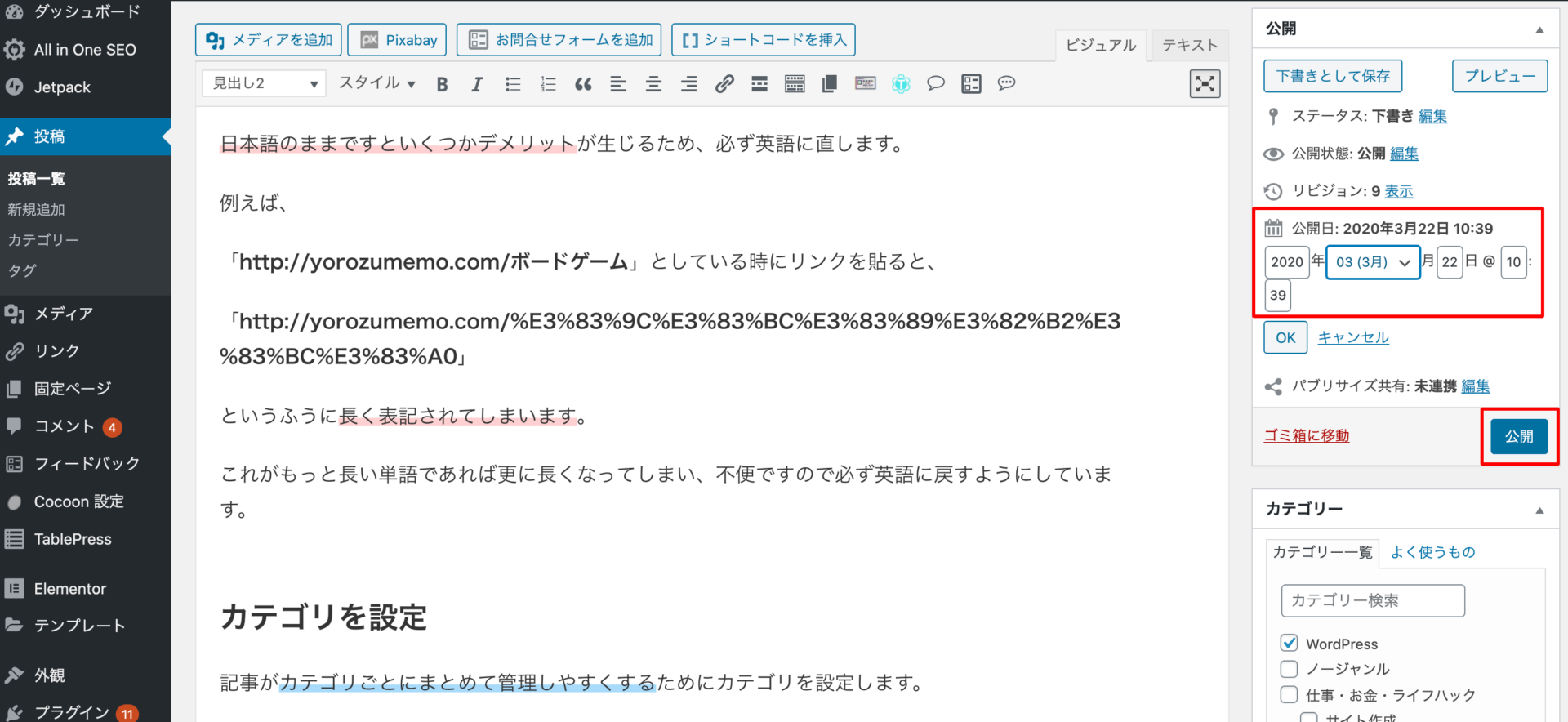
スマホでの表示を確認
投稿後にスマホで表示を確認します。
パソコンとは表示が異なるため、表示が崩れている事もありますので微調整しながら修正します。
まとめ
大体このような工程を経てページを作成しています。
記事作成は工程が決まっていると、効率化できスピードが早くなるので、ぜひ自分なりでもいいですのでサイト作成時の工程を決めておきサイト作成の効率化を目指していただければと思います!



