パソコンのスナップショット・キャプチャを取りたいときにとっておきのツールを探している方へ。
「Snipping tool」はWindowsに標準で入っているからダウンロードしなくても使えるツールです
「Snipping Tool」とはどんなツール?
「Snipping Tool」はWinsows標準ツールであり、ダウンロードすることなく使用することができます。
4つのモードで切り取ることができます。
切り抜いた画像はフォルダーに保存して使用することができます。
使う前の準備
まずはWindowsツールの中から探しましょう。
①「Windows」マークをクリック
②「Windowsアクセサリ」フォルダをクリック
③「Snipping Tool」をクリック
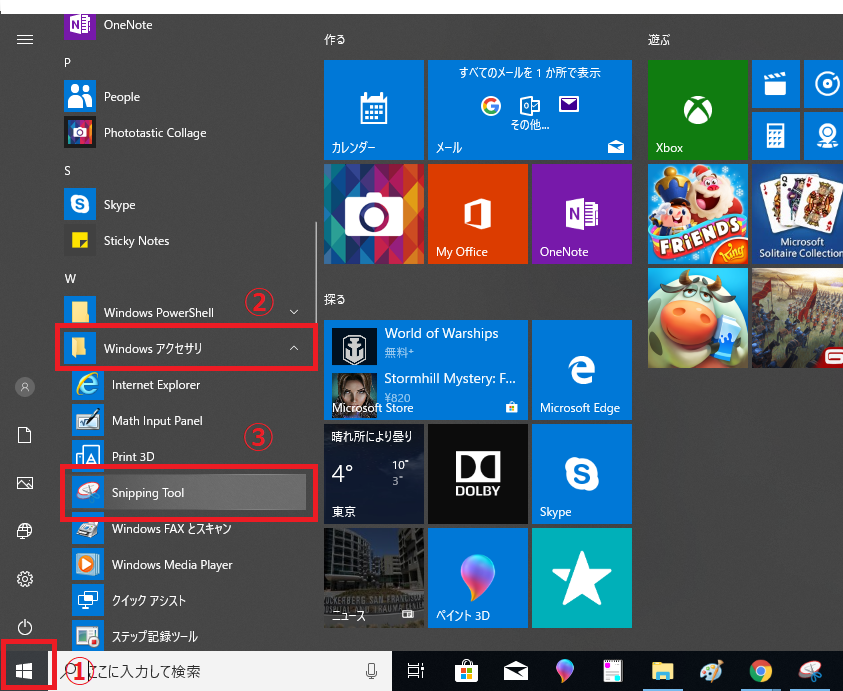
もう一つの方法として
①「Windowsキー」+「S」を同時クリック
②「Snipping Tool」と入力 ※sni あたりで出てくれます
③「Snipping Tool」をクリック
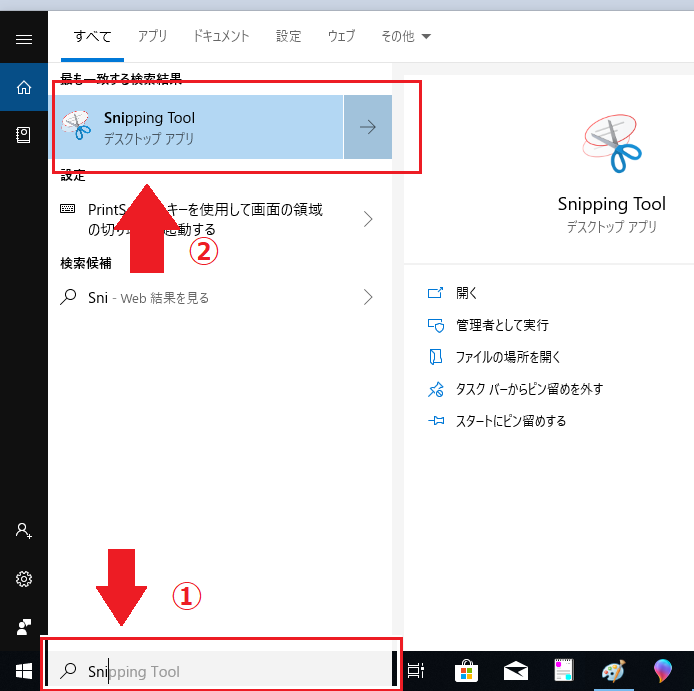
以上の操作を行うと、タスクバーにSnipping Toolのアイコンが表示され、画面にSnipping Toolが表示されます。
以下の手順でタスクバーにピン止めしておくことをおすすめします。
タスクバーのアイコンを右クリック→「タスクバーにピン留めする」をクリック
機能説明
それでは「Snipping Tool」の機能の説明をしていきます
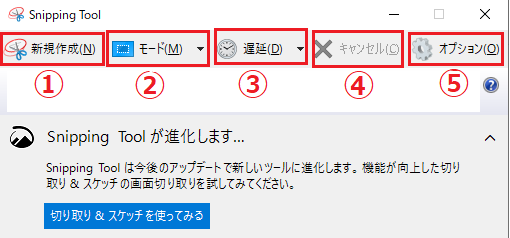
①新規作成
新規作成ボタンをクリックすることで画像の切り抜きを開始することができます。
切り抜き方は4通りあり、②のモードで設定します。
②モード
モードでは4通りの切り取り方を選択することができます。
1.自由形式の領域切り取り
2.四角形の領域切り取り
3.ウィンドウの領域切り取り
4.全画面領域切り取り
3のウィンドウ領域切り取りは1画面のみが対象ですが、こちらはサブディスプレイを使用している場合、2画面分のスクリーンショットを撮ります。
③遅延
1秒~5秒の間で選択できます。
④キャンセル
⑤オプション
1.説明のテキストを表示しない
2.常に切り取り領域をクリップボードにコピーする
3.切り取り領域の下にURLを追加する
4.終了する前に切り取り領域を保存するかどうか確認する
5.Snipping Toolがアクティブな場合、画面のオーバーレイを表示する
使い方
ここから実際に使い方を説明していきます
新規作成をクリック→画面上でクリックして範囲を設定後に保存画面が開きます。
新規作成時に遅延モードを使って少し遅く撮ったり、保存画面で落書きや文字入力なども行えます。
自由形式の領域切り取りだとこのように形に合わせて切り取ることもできます。
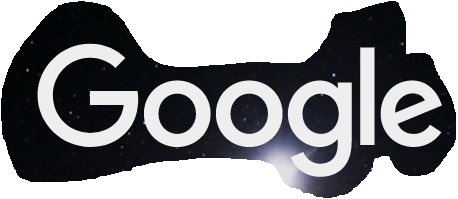
まとめ
いかがでしたでしょうか?
このツールを使えば簡単に好きな画像のスクリーンショットを撮ることができます。
皆さんも是非活用してみてください。



